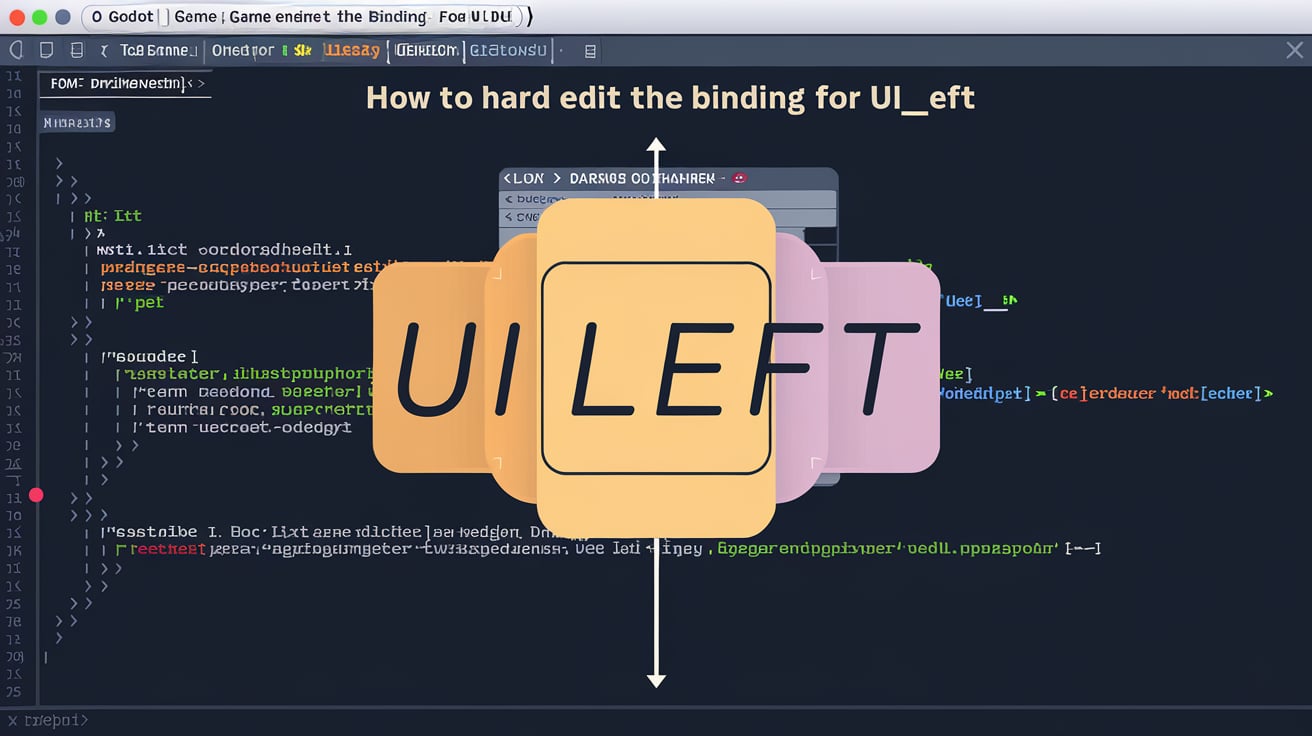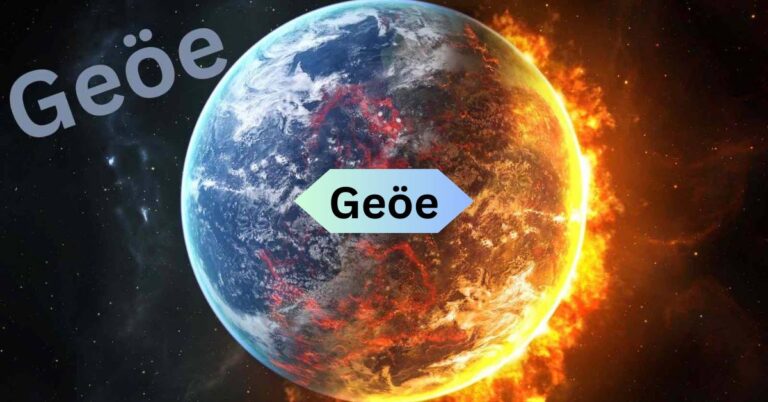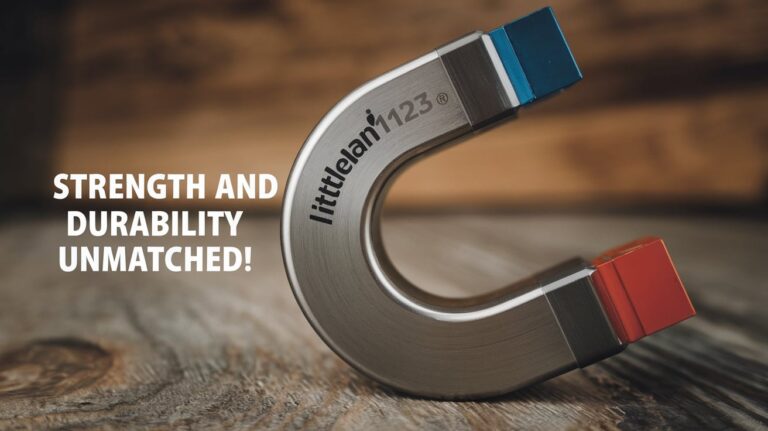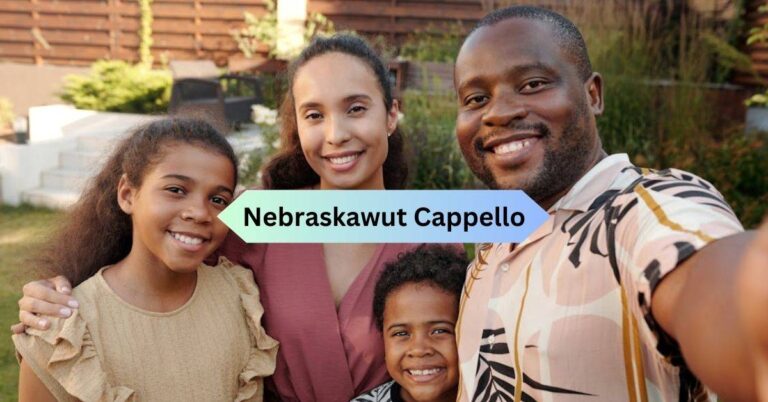Godot How to Hard Edit the Binding for UI_Left – Step-by-Step Tutorial!
When I first used Godot, editing the ‘ui_left’ binding seemed tricky. Once I figured it out, it made my controls feel much better. A simple change that improved my game experience.
To hard edit the binding for “ui_left” in Godot, go to the Project Settings and navigate to the Input Map tab. Remove the default binding for “ui_left” and add a new one by selecting your desired key or input device. This customization helps tailor game controls to your needs for a smoother gameplay experience.
Want to customize your game controls in Godot? Discover how to hard edit the ‘ui_left’ binding and take full control of your inputs with this easy guide.
Understanding Godot’s Input System – Take control of your inputs!
Overview of the Input Map in Godot
In Godot, the Input Map controls how actions in your game are linked to keys, mouse buttons, or gamepad buttons. It allows you to change how your game responds to user input, like moving a character or interacting with objects.
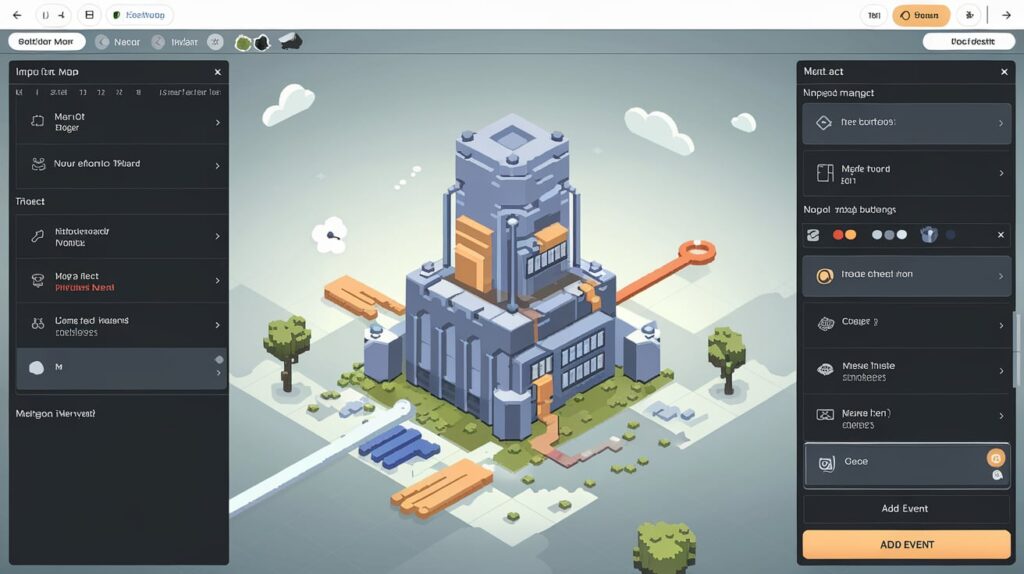
For example, the “ui_left” action is set to the left arrow key by default. You can easily change it to another key or assign it to a gamepad button, depending on what your game needs. The Input Map is found in the Project Settings under the Input Map tab.
Why You Need to Customize Input Bindings
Customizing input bindings for actions like ui_left can enhance user experience, improve accessibility, and ensure consistency across various platforms. Here are a few reasons why you might want to hard edit this binding:
- Match Game Mechanics: Custom key bindings are often necessary to match specific gameplay mechanics or to support unique control schemes.
- Fix Conflicts: If another input is already using the default keybinding for ui_left, hard editing can resolve conflicts and ensure smooth gameplay.
- Platform-Specific Configurations: On different platforms, the default keybindings might not be suitable. Editing bindings helps make the game more user-friendly across different devices.
- Control Personalization: Allowing users to remap controls or offering different control schemes can make your game more accessible, especially for players with disabilities.
Understanding these points will make the process of editing bindings like ui_left more efficient and purposeful.
Read also: Decoding Error Code FintechAsia – Causes and Fixes!
The Difference Between Hard and Soft Binding Edits
Before diving into the specifics of hard editing the ui_left binding, it’s important to understand the difference between soft and hard edits:

- Soft Edits: These are changes made through the Godot editor’s input settings or configuration files. They’re typically non-destructive and easy to revert.
- Hard Edits: This method involves editing the input bindings directly in code or by removing the default binding to make way for a completely custom configuration. Hard edits offer greater control, particularly when dealing with complex control schemes or dynamic runtime changes.
Step-by-Step Guide to Hard Edit “UI_Left” Binding – Using the Input Map!
To hard edit the “ui_left” binding in Godot using the Input Map, follow this step-by-step guide:
Step 1: Open Project Settings
Launch your Godot project and go to Project > Project Settings in the menu.
Step 2: Navigate to Input Map
In the Project Settings window, click the Input Map tab to view and modify input actions in the Godot Input Map: This section allows you to easily manage and customize key bindings for your game.
Step 3: Locate “ui_left”
Scroll through the list to find “ui_left”, which is typically bound to the left arrow key by default.
Step 4: Edit the Binding
- Add a New Key Binding: Click the Add button next to the action and press the desired key (e.g., “A”).
- Remove Existing Bindings: Select an existing binding and click the Remove button (minus icon) to remove it.
Step 5: Save Changes
Close the Project Settings window to apply your changes and activate the new binding.
Step 6: Implement in Code
Use the following code to check for input in GDScript:
Read also: Above Ground Pools Laws Boone Iowa – Legal Guidelines, Expert Advice!
Advanced Method – Hard Editing “UI_Left” Using GDScript!
While the Input Map method is great for most cases, some developers prefer using GDScript for more flexibility and control over input bindings. This method allows for dynamic changes, especially when you need to adjust keybindings at runtime or based on player preferences.
Why Use GDScript for Binding Customization?
GDScript lets you control input bindings through code, making it perfect for games where you need to change keys or buttons on the fly. It also gives you more control over how you assign actions, especially if your game has complex input systems or if you want players to be able to remap controls.

Step 1: Erase the Default Action in Code
To begin, you need to remove the default ui_left action in your script. Use this line of GDScript:
InputMap.erase_action(“ui_left”)
This removes the current ui_left action, so you can replace it with your new binding.
Step 2: Add New Action and Define New Keybinding
Next, you can add a new binding for ui_left. Here’s how to assign it to the “A” key:
gdscript
InputMap.add_action(“ui_left”)
var new_event = InputEventKey.new()
new_event.scancode = KEY_A # Replace with the desired key
InputMap.action_add_event(“ui_left”, new_event)
This code creates a new keybinding for ui_left, which will be triggered when the “A” key is pressed. You can change the scancode to any other key or even a gamepad button.
Step 3: Implementing Runtime Changes
One of the best features of GDScript is the ability to change bindings during gameplay. This is helpful if you want players to customize their controls on the fly. Here’s an example of how to do this:
gdscript
func _ready():
InputMap.erase_action(“ui_left”)
InputMap.add_action(“ui_left”)
var new_event = InputEventKey.new()
new_event.scancode = KEY_B # Dynamically change binding
InputMap.action_add_event(“ui_left”, new_event)
In this case, the ui_left binding will switch to the “B” key when the scene starts.
Using GDScript for hard editing gives you complete flexibility over your game’s input system, allowing for both static and dynamic control changes.
Troubleshooting and Common Issues – Fix Your Bindings Easily!
Input Not Responding or Conflicting Bindings:
If the new ui_left binding isn’t working as expected, check for the following issues:
- Binding Conflicts: Ensure no other actions are using the same key or button.
- Key Mismatches: Double-check that the correct key or button is assigned.
Handling Multiple Input Devices
When dealing with multiple input devices, such as a keyboard and gamepad, make sure your bindings are not conflicting across devices. You can handle device-specific bindings to avoid issues when players switch from one device to another.
Read also: ETS2 Mod Sisu 1.42 – Enhance Your Trucking Experience!
Understanding Godot Keycodes – Keyboard and Gamepad Inputs!
Godot Keycodes
In Godot, keycodes are used to identify specific keys on the keyboard or buttons on a gamepad. These codes are essential for handling user input and binding actions to particular keys. You can find keycodes in Godot’s documentation or use them directly in your scripts. Here are some commonly used Godot keycodes:
- KEY_A – A key
- KEY_B – B key
- KEY_LEFT – Left arrow key
- KEY_RIGHT – Right arrow key
- KEY_UP – Up arrow key
- KEY_DOWN – Down arrow key
- KEY_SPACE – Spacebar
- KEY_ENTER – Enter key
- KEY_ESCAPE – Escape key
These keycodes are used in GDScript to bind actions and handle input. For example, to check if the A key is pressed, you can use Input.is_key_pressed(KEY_A) in your script.
Optimizing Input Management for Large Projects – Simplify Your Game Controls!
For larger games, maintaining clean and organized input mappings is essential. Here are some tips to optimize your input system:
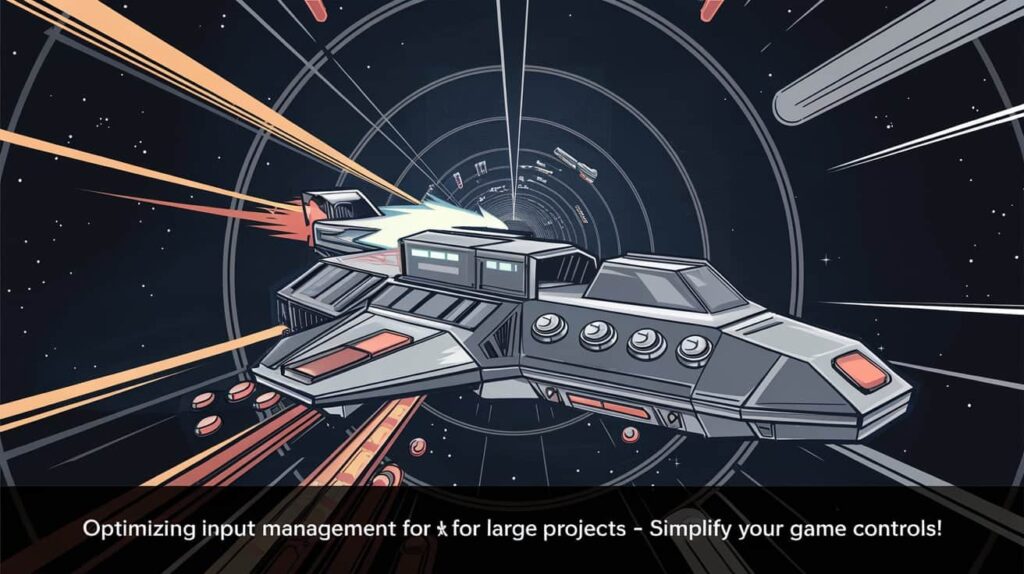
- Group Inputs: Group similar actions, such as movement or combat, for better organization.
- Descriptive Naming: Use clear and descriptive names for your input actions to avoid confusion.
- Test Regularly: Always test your input bindings to ensure they function properly.
FAQs about Godot How to Hard Edit the Binding for UI_Left :
Can I bind “ui_left” to a gamepad button?
Yes, you can bind “ui_left” to a gamepad button by selecting the appropriate option in the Input Map or defining it in GDScript using a gamepad button’s scancode.
What happens if I remove the default “ui_left” binding?
If you remove the default “ui_left” binding, it will no longer trigger when the left arrow key is pressed, allowing you to assign a new key or button.
Can I use multiple keys for the “ui_left” action?
Yes, you can assign multiple keys or buttons to the “ui_left” action, making it respond to different inputs, such as the arrow key, “A” key, or gamepad button.
Is there a way to bind “ui_left” to mouse movement?
While “ui_left” is typically bound to a keyboard or gamepad input, you can use GDScript to bind mouse movements or buttons to custom actions.
Can I create custom input actions instead of using “ui_left”?
Yes, you can create custom input actions like “move_left” for better organization and control, especially when using multiple keys for similar actions.
How do I reset the “ui_left” binding to its default setting?
To reset the “ui_left” binding, simply go back to the Input Map in the Project Settings, remove the custom binding, and reassign it to the default key, usually the left arrow key.
Conclusion:
Editing the “ui_left” binding in Godot gives you the freedom to customize game controls exactly how you want. Whether you use the Input Map for simple changes or GDScript for more flexibility, both methods help you easily adjust controls. By following this guide, you can make sure your game’s inputs work perfectly for your needs.
Understanding how to change bindings, fix common issues, and make adjustments during gameplay will help you create a better experience for your players. In the end, mastering input management in Godot lets you design a more enjoyable and user-friendly game.
Read also: